윈도우11 Insider Preview b22000.51 2021.06.28 최적화 버젼
Windows 11 Insider Preview Build 22000.51 KO-KR Pro x64 LITE
Windows 11 Insider Preview Build 22000.51 EN-US

1.프로그램명: 윈도우11 Insider Preview b22000.51 2021.06.28 최적화 버젼
2.라이센스 : 셰어웨어
3.제작사 : Microsoft
4.버젼 : Windows10
5.빌드 : 22000.51
6.언어 : 한글,영문
7.릴리즈 : 2021.06.28

안녕하세요 Windows Insider 님, 첫 번째 Windows 11 Insider Preview 빌드를 Dev Channel에 빌드 22000.51로 출시하게되어 기쁩니다! 앞으로 몇 달 동안 제품을 완성 할 때 경험을 검증하기 위해 귀하와 협력 할 것입니다. 이 초기 미리보기에서 지난주에 보여 드린 새로운 기능 중 전부는 아니지만 많은 기능을 사용해 볼 수 있습니다. Microsoft Teams와 채팅 및 Android 앱과 같은 더 많은 기능이 준비되면 앞으로 몇 달 동안 Microsoft Store에 추가 될 예정입니다. 이제 막 함께이 여정을 시작했습니다!
아직 읽지 않았다면 Windows 11 하드웨어 요구 사항이 PC의 비행 및 시작 옵션에 어떤 영향을 미칠 수 있는지에 대한 블로그 게시물 을 읽어보십시오 .
우리는 여러분이 좋아하는 것에 대한 여러분의 피드백을 기다리고 있으며, Windows 11이 여러분의 작업, 학습 및 플레이 방식에 가장 적합하게 작동하도록 도울 수 있도록 더 많은 것을 기대합니다.
아름답고 신선하며 차분한 비주얼과 사운드
둥근 모서리에서 콘텐츠 및 새 애니메이션의 중앙에 이르기까지이 새로운 시각적 디자인은 Windows 11의 여러 영역으로 확장됩니다. 다음은이 빌드를 설치 한 후 볼 수있는 몇 가지 주요 하이라이트입니다.
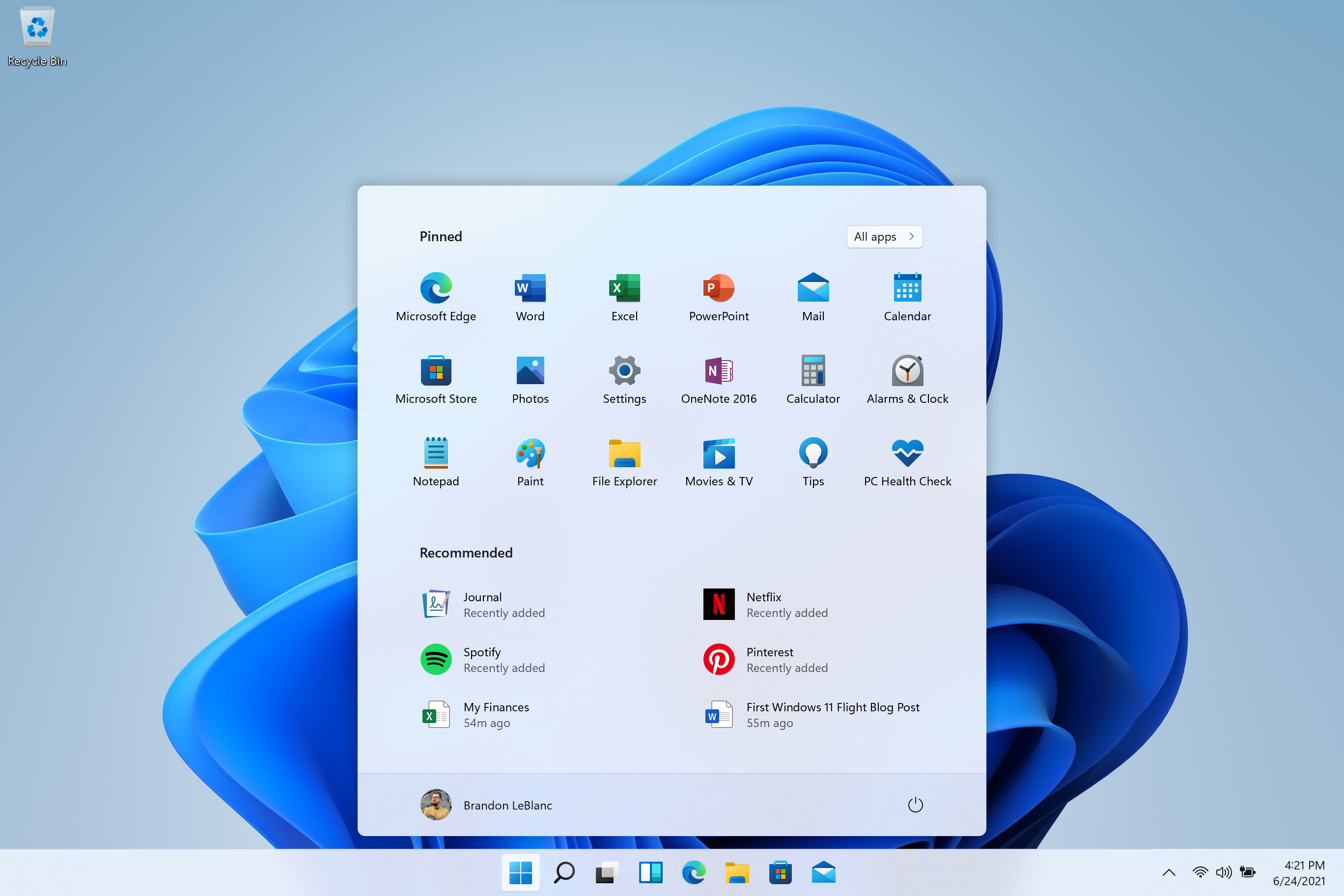
- 시작 : 시작은 고정 된 앱 집합과 OneDrive를 사용하는 스마트 폰과 같은 장치에서 최근에 연 파일을 표시하는 클라우드 기반 "권장"섹션을 통해 PC에 필요한 모든 것을 중앙에 배치합니다.
- 작업 표시 줄 : 작업 표시 줄은 아름다운 새 애니메이션으로 중앙에 있습니다. 작업 표시 줄에서 앱을 고정, 실행, 전환, 최소화 및 재정렬하여 멋진 새 애니메이션을 확인하십시오.
- 알림 센터 및 빠른 설정 : 작업 표시 줄의 오른쪽 하단에는 알림 센터 (WIN + N) 및 빠른 설정 (WIN + A) 버튼이 있습니다. 알림 센터는 OS의 모든 알림과 한 달 전체 일정보기를위한 홈입니다. 빠른 설정은 볼륨, 밝기, Wi-Fi, Bluetooth 및 Focus Assist와 같은 일반적인 PC 설정을 빠르고 쉽게 관리 할 수있는 곳입니다. 빠른 설정 바로 위에 Microsoft Edge에서 음악 또는 비디오를 재생하거나 Spotify와 같은 앱에서 음악을 스트리밍 할 때 미디어 재생 컨트롤이 표시됩니다.
- 파일 탐색기 : 깔끔한 모양과 새로운 명령 모음으로 파일 탐색기를 현대적으로 만들었습니다. 또한 파일 탐색기 또는 바탕 화면에서 마우스 오른쪽 버튼을 클릭 할 때 아름답게 디자인 된 상황에 맞는 메뉴를 도입했습니다. 앱 개발자는 새로운 컨텍스트 메뉴를 확장 할 수 있습니다. 조만간 앱 개발자를위한 문서를 게시하기 위해 노력하고 있습니다.
- 테마 : 어두운 모드와 밝은 모드 모두를위한 Windows 11의 새로운 기본 테마 외에도 4 개의 추가 테마가 포함되어있어 Windows를 원하는 방식으로 느낄 수 있습니다. 모든 새로운 테마는 중앙 작업 표시 줄을 보완하도록 설계되었습니다. 또한 빛 민감도와 같은 시각 장애가있는 사람들을 위해 새로운 대비 테마를 추가했습니다. 테마를 변경하려면 바탕 화면을 마우스 오른쪽 버튼으로 클릭하고 "개인 설정"을 선택하십시오.
- 소리 : Windows 11의 소리는 더 가볍고 분위기있게 디자인되었습니다. 또한 Windows 테마가 어두운 모드인지 밝은 모드인지에 따라 약간 다릅니다. Windows의 시작 소리는 PC가 잠금 화면으로 부팅되고 로그인 할 준비가되면 다시 들리는 소리를냅니다.
위젯
위젯을 사용하면 원하는 정보와 필요한 정보에 더 가까이 접근 할 수 있습니다. 작업 표시 줄에서 위젯 아이콘을 클릭하거나 터치를 사용하여 왼쪽에서 스 와이프하거나 키보드에서 WIN + W를 누르면 위젯이 바탕 화면의 왼쪽에서 슬라이드됩니다. 위젯을 추가하거나 제거하고, 콘텐츠를 다시 정렬하고, 크기를 조정하고, 사용자 지정하여 경험을 개인화 할 수 있습니다. 현재 당사가 제공하는 위젯 세트는 캘린더, 날씨, 지역 교통, Microsoft To Do 목록, OneDrive의 사진, 스포츠 및 e 스포츠, 재고 감시 목록 및 팁에 중점을 둡니다.
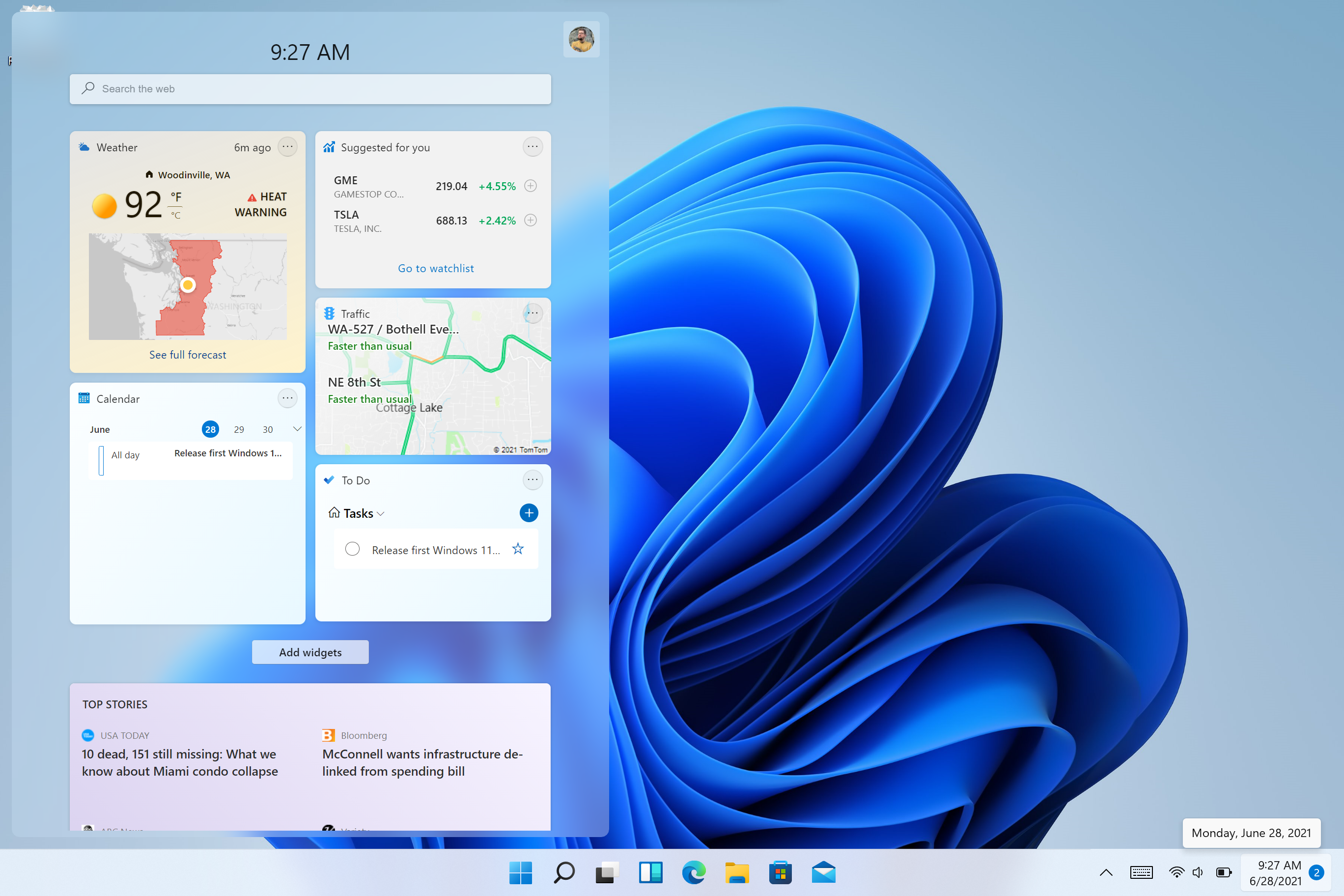
위젯 외에도 The New York Times 또는 BBC와 같은 4,500 개 이상의 글로벌 브랜드의 최신 콘텐츠가 포함 된 맞춤형 뉴스의 통합 피드로 최신 상태를 유지할 수 있습니다. 뉴스 피드는 관심있는 기사를 표시하도록 조정되며 관심있는 콘텐츠를 더 많이 볼 수 있도록 조정할 수 있습니다.
멀티 태스킹
다음과 같은 새로운 멀티 태스킹 기능으로 생산성과 창의성을 높이십시오.
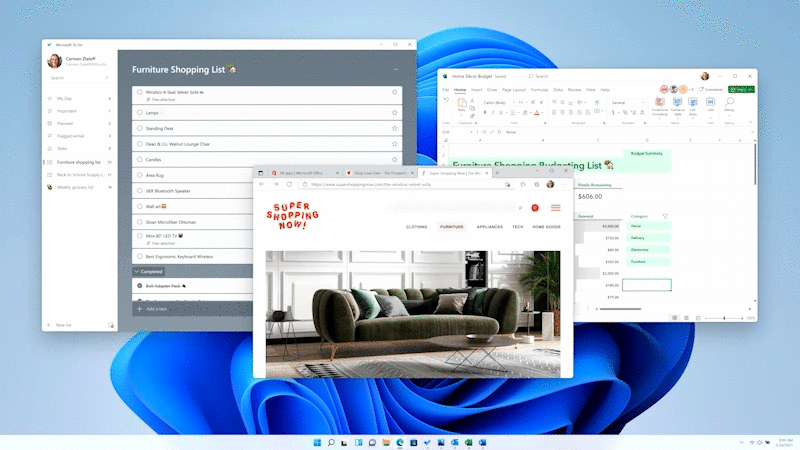
- 스냅 레이아웃 : 사용 가능한 스냅 레이아웃을 보려면 창의 최대화 버튼 위로 마우스를 이동 한 다음 영역을 클릭하여 창을 스냅합니다. 그런 다음 안내 식 스냅 지원을 사용하여 레이아웃 내의 나머지 영역에 창을 스냅하도록 안내합니다. 작은 화면의 경우 4 개의 스냅 레이아웃 세트가 제공됩니다. WIN + Z 키보드 바로 가기를 사용하여 스냅 레이아웃 플라이 아웃을 호출 할 수도 있습니다.
- 스냅 그룹 : 스냅 그룹은 스냅 된 창으로 쉽게 전환 할 수있는 방법입니다. 이를 시도하려면 화면에서 2 개 이상의 앱 창을 함께 맞 춥니 다. 작업 표시 줄에서 열려있는 앱 중 하나 위로 마우스를 가져가 스냅 그룹을 찾고 클릭하여 빠르게 다시 전환합니다.
- 데스크톱 : 작업 표시 줄의 작업보기 (WIN + Tab)를 통해 데스크톱에 액세스합니다. 각 데스크탑의 배경을 재정렬하고 사용자 정의 할 수 있습니다. 또한 작업 표시 줄의 작업보기에 마우스를 가져 가면 기존 데스크톱에 빠르게 액세스하거나 새 데스크톱을 만들 수 있습니다!
새로운 Microsoft Store
오늘 빌드를 사용하면 새로운 Microsoft Store의 초기 미리보기를 사용해 볼 수 있습니다. 계속해서 스토어를 구축하고 개선 할 것입니다. 이 빌드는 스토어의 완전히 새로운 디자인을 처음으로 보여줍니다. 앞으로 몇 달 내에 Microsoft Store의 GM 인 Giorgio Sardo 의 지난주 블로그 게시물에 자세히 설명 된 다른 기능이 추가되는 것을 볼 수 있습니다 .
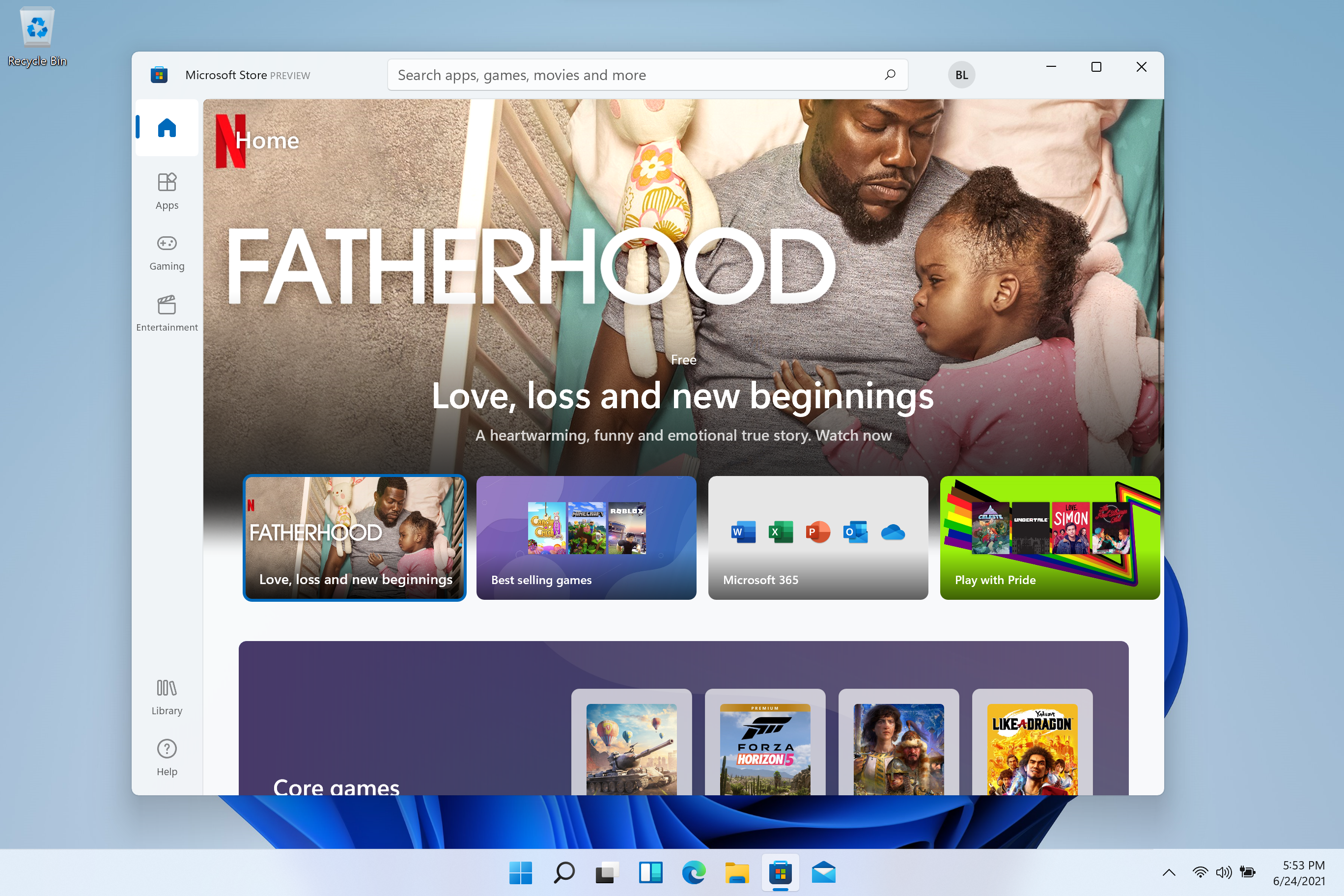
도킹
노트북을 도킹 해제하면 외부 모니터의 창이 최소화됩니다. 컴퓨터를 모니터에 다시 연결하면 Windows는 모든 것을 이전에 사용했던 위치로 정확하게 되돌립니다! 이러한 기능에 대한 설정은 시스템> 디스플레이> 다중 디스플레이 에서 찾을 수 있습니다 .

입력 (터치, 수동 입력 및 음성)
터치 키보드 개인 설정 : Windows 환경을 개인 설정하기 위해 Surface 색상과 일치하는 세 가지 하드웨어 일치 테마를 포함하여 터치 키보드에 대한 13 개의 새로운 테마를 디자인했습니다. 또한 배경 이미지를 포함하여 완전히 사용자 정의 된 테마를 만들 수있는 완전히 새로운 테마 엔진을 내장했습니다. 귀하의 의견에 따라 터치 키보드의 크기를 조정하는 설정도 도입했습니다.
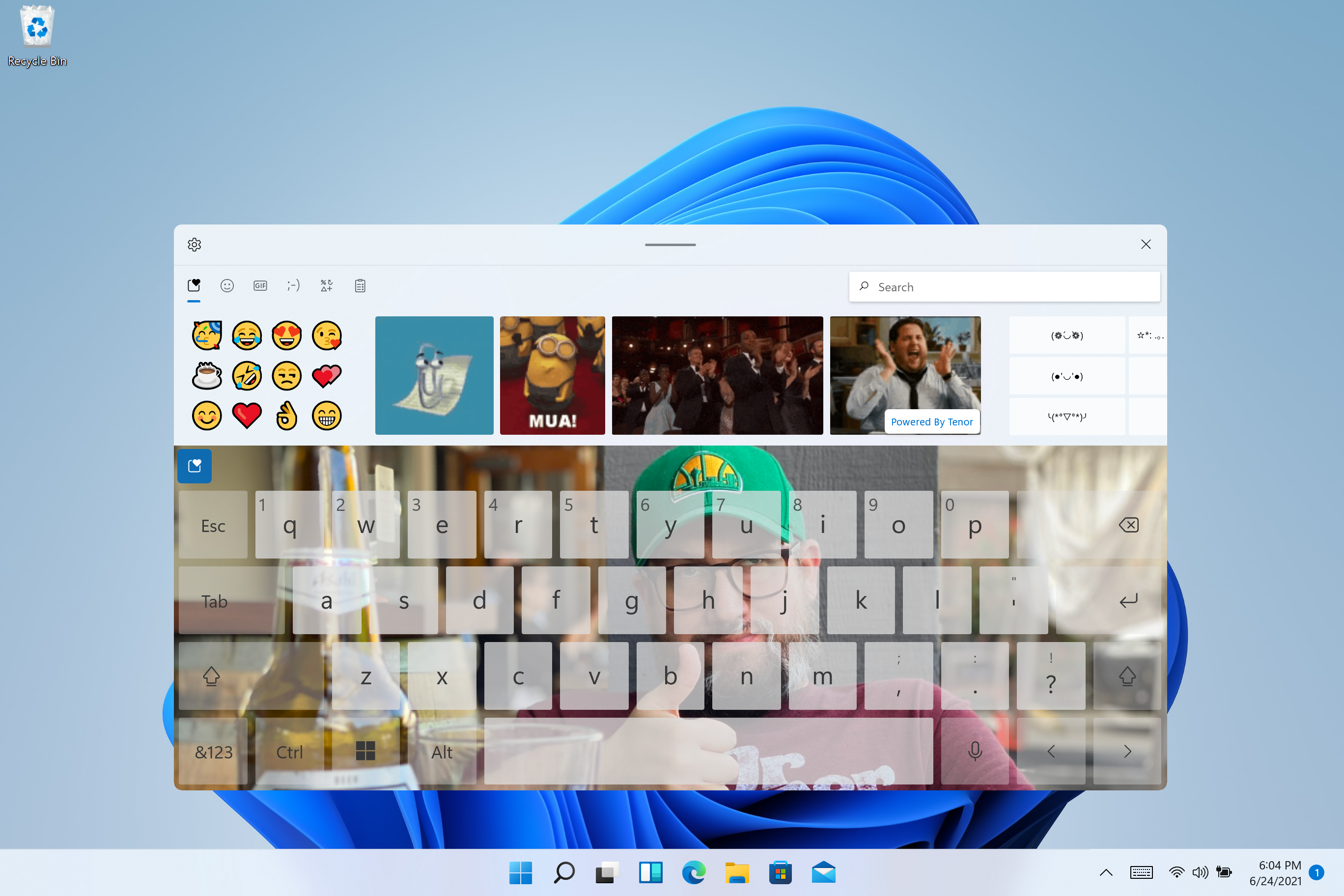
- 음성 입력 실행기 : 새로운 음성 입력 실행기는 선택한 텍스트 필드에서 음성 입력을 시작할 수있는 빠르고 쉬운 방법입니다. 기본적으로 꺼져 있지만 음성 입력 설정 (음성 입력을 시작하려면 WIN + H) 내에서 켠 다음 화면에서 원하는 위치에 배치 할 수 있습니다.
- 향상된 터치 제스처 : 부드러운 전환으로 앱과 데스크톱간에 쉽게 전환 할 수있는 새로운 온 스크린 터치 제스처를 확인하십시오. 제스처는 터치 패드 제스처와 비슷하지만 터치를 위해 특별히 설계된 세심한 개선 사항이 있습니다. 시도해 볼 수있는 목록은 다음과 같습니다.
> 세 손가락 제스처 :
> 왼쪽 / 오른쪽으로 스 와이프 – 마지막으로 사용한 앱 창으로 빠르게 전환합니다.
> 아래로 스 와이프 – 바탕 화면으로 돌아갑니다 (위로 스 와이프 한 다음 앱 창을 복원 할 수 있음).
> 위로 살짝 밀기 – 작업보기를 열어 모든 앱 창과 데스크톱을 탐색합니다.
- 네 손가락 제스처 :
> 왼쪽 / 오른쪽으로 스 와이프 – 이전 / 다음 데스크톱으로 전환
> 위 / 아래 스 와이프 – (세 손가락과 동일).
- 펜 메뉴 : 디지털 펜을 사용하는 경우 작업 표시 줄의 오른쪽 하단에있는 펜 아이콘을 클릭하여 펜 메뉴를 열 수 있습니다. (펜 아이콘이 없으면 작업 표시 줄을 마우스 오른쪽 버튼으로 클릭하고 작업 표시 줄 설정으로 이동하여 활성화 할 수 있습니다. 기본적으로 톱니 바퀴 버튼을 클릭하고 "펜 편집"을 선택하여 사용자 정의 할 수있는 두 개의 앱이 포함되어 있습니다. 플라이 아웃에서 펜 메뉴에 좋아하는 그리기 또는 쓰기 앱을 최대 4 개 추가하여 펜을 사용할 때 빠르게 열 수 있습니다.
- 언어 / 입력 전환기 : 전환기 를 통해 추가 언어와 키보드 사이를 빠르게 전환 할 수 있습니다. 전환기는 빠른 설정 옆의 작업 표시 줄 오른쪽 하단에 표시됩니다. 키보드 단축키 WIN + [Spacebar]를 사용하여 입력 방법을 전환 할 수도 있습니다. 다른 언어와 키보드를 추가하려면 설정> 시간 및 언어> 언어 및 지역으로 이동 합니다.
디스플레이 개선
- 동적 새로 고침 빈도 : 동적 새로 고침 빈도를 사용하면 수동으로 입력하거나 스크롤 할 때 PC에서 자동으로 새로 고침 빈도를 높이고 (더 부드러운 경험을 얻을 수 있음) 노트북이 전력을 절약 할 수 있도록 필요하지 않을 때는 낮 춥니 다. . 당신은을 통해 노트북에 DRR을 시도 할 수 있습니다 > 설정 시스템> 디스플레이> 고급 디스플레이 , 및 "아래 새로 고침 쥐 선택 전자를 "A "동적"새로 고침 속도를 선택합니다. DRR은 최신 Windows 11 Insider Preview 빌드를 실행하는 일부 랩톱에 배포되고 있으며 올바른 디스플레이 하드웨어 및 그래픽 드라이버가있는 랩톱에서만이 기능을 사용할 수 있습니다. 자세한 내용은 이 블로그 게시물을 확인하십시오 .
- Windows 11에서 제공되는 기타 디스플레이 개선 : 자동 HDR , 콘텐츠 적응 형 밝기 제어 (CABC) 비활성화 , 색상 관리 앱에 대한 HDR 지원 및 HDR 인증 .
설정
설정은 아름답고 사용하기 쉬우 며 Windows 11의 모든 Microsoft 환경을 포함하도록 설계되었습니다. 설정에는 페이지간에 유지되는 왼쪽 탐색 기능이 있으며 사용자가 현재 위치를 알 수 있도록 설정을 더 깊이 탐색 할 때 탐색 경로를 추가했습니다. 당신의 자리를 잃지 마십시오. 설정 페이지도 모두 새로워졌으며 상단에 주요 정보를 강조 표시하는 새로운 Hero 컨트롤과 자주 사용하는 설정을 필요에 따라 조정할 수 있습니다. 이러한 새로운 Hero 컨트롤은 시스템, Bluetooth 및 장치, 네트워크 및 인터넷, 개인 설정, 계정 및 Windows 업데이트와 같은 여러 범주 페이지에 걸쳐 있습니다. 또한 설정이 많은 페이지에 대해 확장 가능한 상자를 추가했습니다.
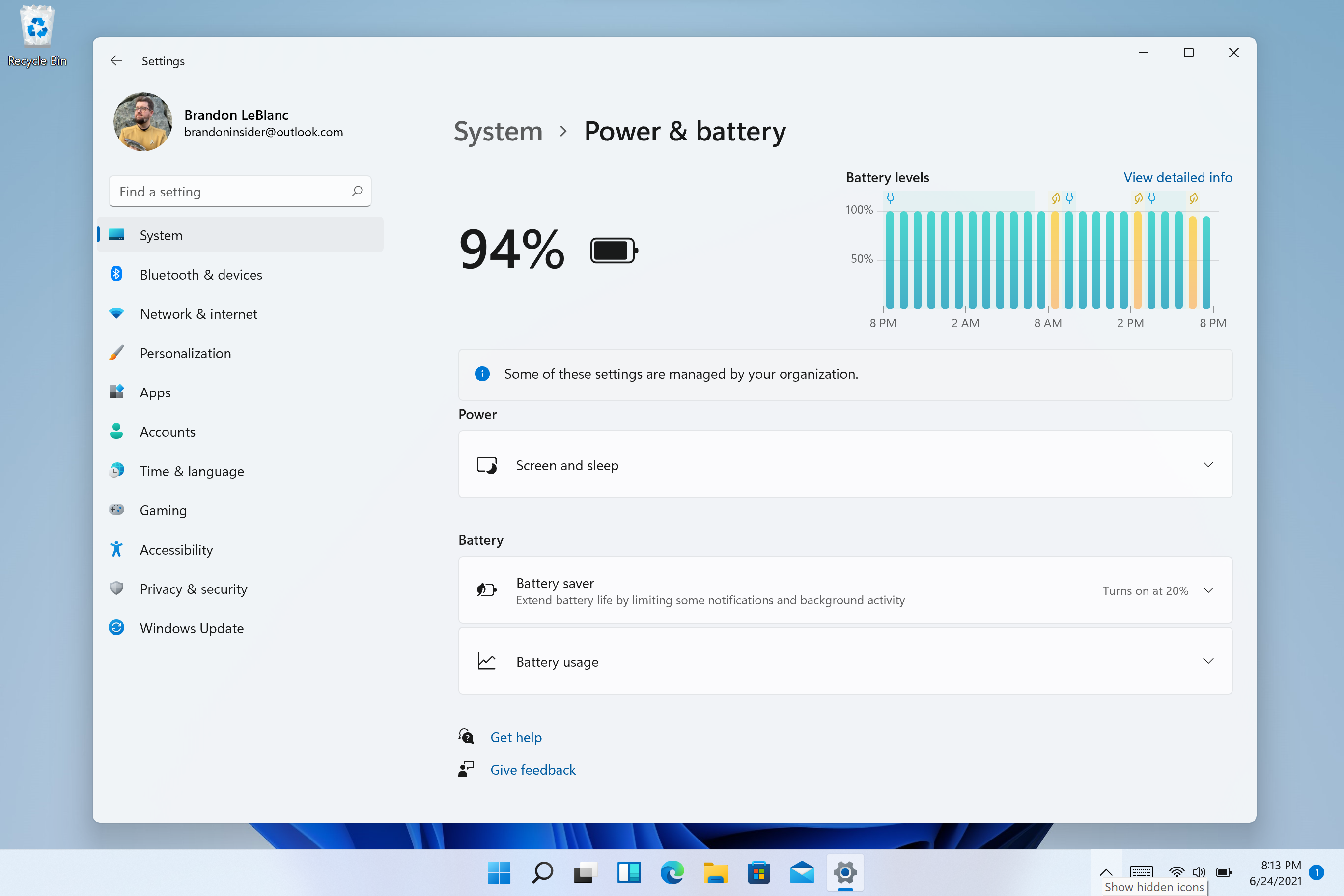
새로운 Windows 11 설치 환경
Windows 11 설치 환경 (종종 "Out of Box 환경"또는 줄여서 OOBE라고 함)이 완전히 새로운 다채로운 애니메이션 아이콘과보다 현대적인 밝은 테마로 재 설계되었습니다. 이 새로운 설치 환경은 새 Windows 11 PC를 처음 켠 순간부터 Windows 11에 대한 흥미를 구축하도록 설계되었습니다. 귀하의 의견에 따라 설치 중에 PC에 이름을 지정하는 기능을 추가했습니다.
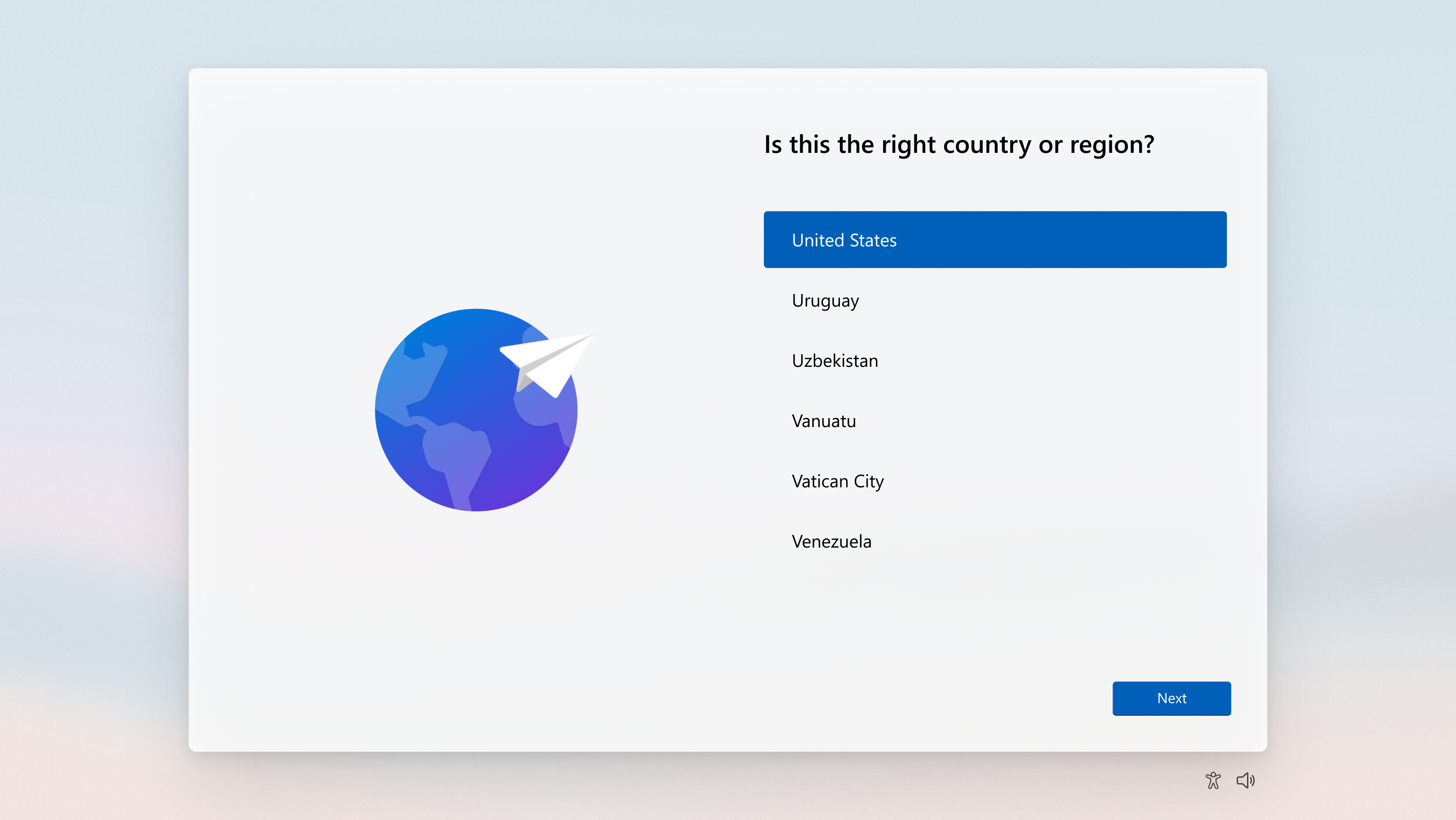
설정 환경을 실행 한 후 시작 앱은 새 PC에서 빠르게 설정하는 데 도움이되는 새로운 최초 실행 환경 앱입니다. 현재 시작하기에는 페이지 수가 제한되어 있지만 시간이 지남에 따라 Windows 11을 처음 사용하는 사람들을 교육하고 지원하기 위해 더 많은 콘텐츠를 추가 할 계획입니다.
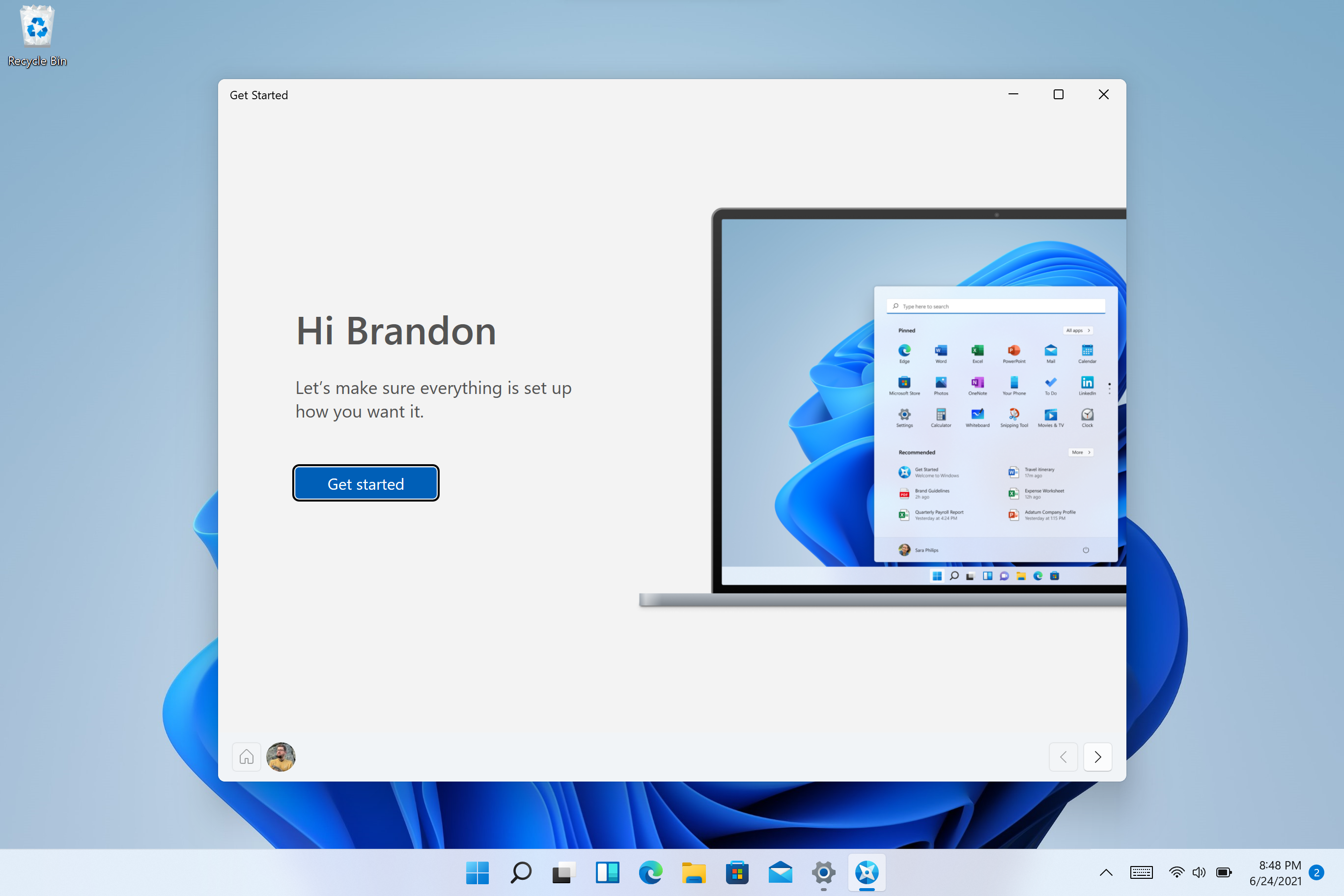
추가 작업을 수행하고이 경험을 시도하려는 내부자의 경우 설정> 시스템> 복구>이 PC 재설정으로 이동 하여 "모두 제거"를 선택 하여 PC를 재설정 할 수 있습니다 . 이렇게하면 컴퓨터가 지워 지므로 기기를 초기화하기 전에 파일을 백업하는 것이 좋습니다 .
Wi-Fi 6E 지원
Windows 에코 시스템에 Wi-Fi 6E 를 도입하여 Windows OEM, 무선 IHV 및 에코 시스템 파트너가 새로운 Windows PC에서 최첨단 Wi-Fi를 제공 할 수있게 되어 기쁩니다 . Wi-Fi 6E는 최대 3 배 더 많은 Wi-Fi 대역폭을 지원하고 더 빠른 속도, 더 큰 용량, 지연 시간 감소 및 더 나은 보안을 통해 Wi-Fi 경험을 혁신하는 혁신적인 발전입니다. 많은 OEM이 이미 Wi-Fi 6E 지원 Windows PC를 출하하고 있으며 최초의 Wi-Fi 6E 지원 액세스 포인트 및 메시 장치도 시판 중입니다.
Wi-Fi 6E 지원 PC 및 드라이버와 함께 Wi-Fi 라우터와 함께이 Insider Preview 빌드에 들어가면 작동합니다.
Intel AX210 ™과 같은 Wi-Fi 6E 장치와 가능한 드라이버가 장착 된 PC가 필요합니다. Intel에서 최신 드라이버를 얻으려면 다음 지침을 참조하십시오. Intel® Wi-Fi 6E AX210을 사용하여 Wi-Fi 6E / 6GHz 대역을 활성화하는 방법…
다음 중 하나와 같은 Wi-Fi 6E 가능 라우터도 필요합니다.
- ASUS ROG Rapture GT-AXE11000 Tri-band Wi-Fi 6E (802.11ax) 게임 라우터
- Netgear 나이트 호크 라우터 | Wi-Fi 6E 라우터 – RAXE500
- Linksys Hydra Pro 6E 트라이 밴드 메시 Wi-Fi 6E 라우터 (AXE6600)
- Linksys Atlas Max 6E Tri-Band Mesh Wi-Fi 6E 시스템 (AXE8400)
Wi-Fi 6E 라우터에 연결되면 Windows 설정 / 네트워크 및 인터넷 / Wi-Fi로 이동하고 어댑터 속성을 선택하여 6GHz 네트워크 대역에 연결되어 있는지 확인합니다. 명령 줄에서“netsh wlan show int”를 입력하여 Band를 찾을 수도 있습니다.
Windows 또는 Wi-Fi Direct에서 모바일 핫스팟을 사용하는 경우 이러한 기능은 계속해서 Wi-Fi 5 (802.11ac) 만 지원합니다.
Windows 11 + Office
오늘의 Windows 11 Insider Preview 빌드가 출시됨에 따라 Office 팀은 Windows 11에서 빛을 발할 새로운 디자인으로 Office 앱의 Office Insider 에 대한 미리보기를 출시합니다 ! 피드백을 기반으로 디자인 된 새로운 디자인은 모든 Office 앱에서 자연스럽고 일관된 경험을 제공합니다. 여기에서 Office 참가자가되는 방법을 배우고보다 직관적 인 Office를 사용해보십시오 .
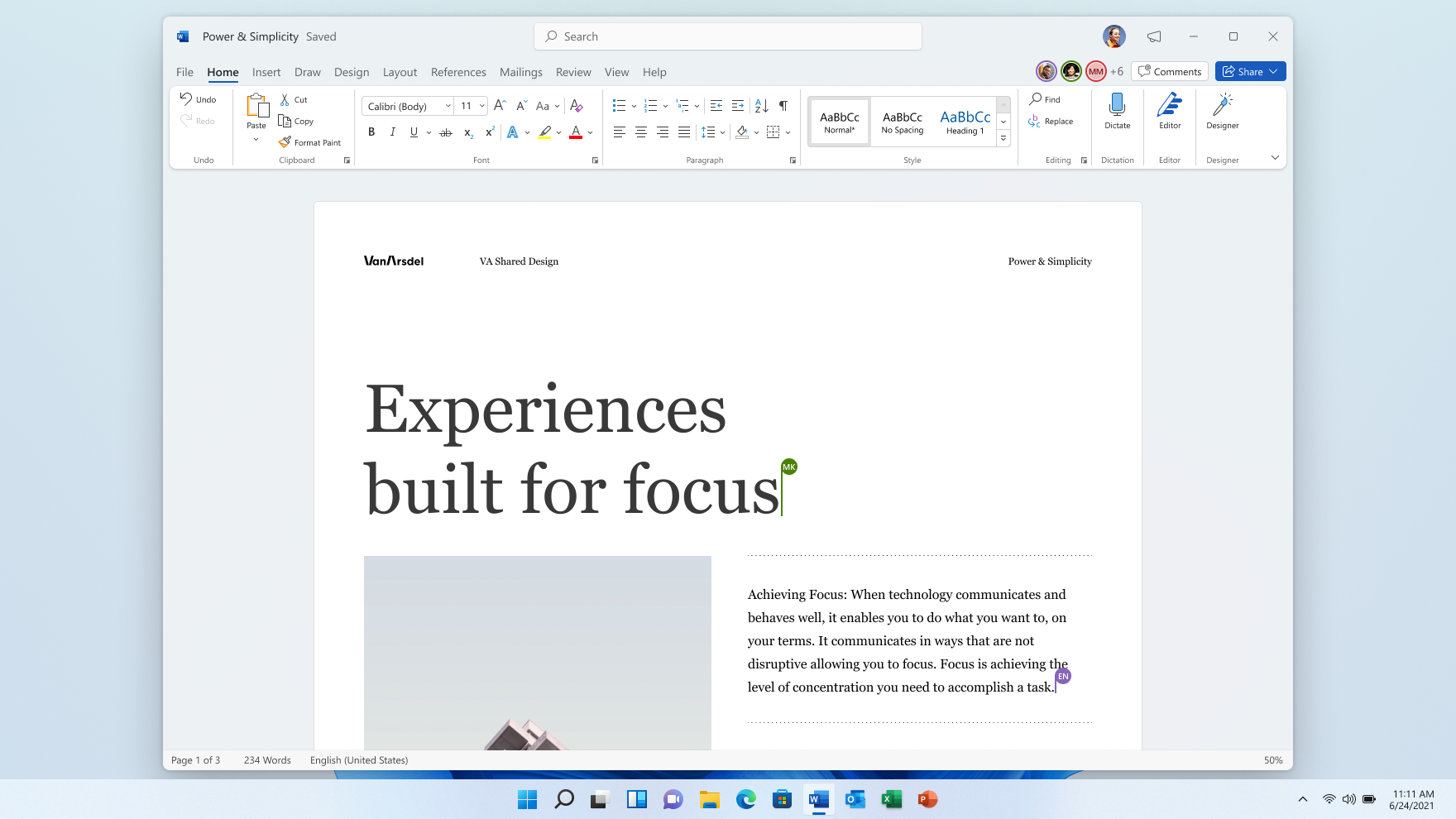
또한 ARM PC의 Windows 참가자의 경우 ARM에서 Windows 용 Office 64 비트 버전을 사용해 볼 수도 있습니다. 자세한 내용 은 여기에서이 블로그 게시물을 참조하십시오 .
Inside Windows 11 웹 사이트에 초대
Windows 11을 구축 한 이유와 방법에 대해 알아보기 위해 무대 뒤에서 여러분을 안내합니다. 엔지니어링, 디자인 및 연구 분야의 제작자를 만나이 여정 내내 통찰력과 고유 한 관점을 공유 할 수 있습니다. 격주로 새로운 내부 스토리를 게시하여 Windows 11을 구현 한 방법을 공유 할 것입니다.
개발자 용
aka.ms/windowsinsidersdk 에서 최신 Windows Insider SDK를 다운로드 할 수 있습니다 . 보기 는 Windows 11에 앱 큰를 만들기 위해 할 수있는 10 가지 에 대한 지원 보장을 포함하여 모서리를 둥글게 하여 앱에 있습니다.
최신 Windows Insider SDK를 사용하여 ARM64EC를 사용하여 ARM에서 Windows 11 용 앱을 빌드 할 수도 있습니다 .
변경 및 개선
- 업데이트를 위해 다시 시작하는 데 걸리는 예상 시간을 제공하고 있습니다. PC가 품질 업데이트를 위해 재부팅을 보류중인 경우 시작 아래의 전원 메뉴, 다시 시작 알림, Windows 업데이트 설정 페이지 및 작업 표시 줄 오른쪽 아래에 표시되는 Windows 업데이트 아이콘 내부에서 예상치를 볼 수 있습니다. . 이 기능은 처음에는 개발자 채널의 내부자 하위 집합에 배포되므로 모든 사람이이 내용을 바로 볼 수는 없습니다.
- 일부 내부자는 시작에서 '권장'을 마우스 오른쪽 버튼으로 클릭하여 콘텐츠를 새로 고칠 수 있습니다. 이것은 처음에 일부 내부자에게 배포됩니다. 이 경험이 있으면 어떻게 생각하는지 알려주십시오.
중요한 내부자 링크
지금까지 빌드에서 릴리스 된 모든 새로운 기능 및 업데이트 목록을 포함하여 Windows 참가자 프로그램 설명서를 확인할 수 있습니다 . 이 빌드에 나열된 기능이 표시되지 않습니까? 귀하의 확인 윈도우 내부자 설정 당신이 개발자 채널에있을 수 있도록, 그리고에서 사용할 수있는 빌드 목록에 볼 비행 허브를 . 여기 에 의견을 제출 하여 예상 한대로 작동하지 않는 경우 알려주세요.
빌드 22000.51의 알려진 문제
Windows 10에서 Windows 11로 업그레이드하거나 Windows 11 업데이트를 설치할 때 일부 기능이 더 이상 사용되지 않거나 제거 될 수 있습니다.
여기에서 자세한 내용을 참조하십시오 .
1.작업 표시 줄 :
- 작업 표시 줄은 여러 모니터에 표시되지 않지만 향후 빌드에서 반환됩니다.
- 작업 표시 줄의 작업보기 위로 마우스를 가져 가면 미리보기 창에 전체 창이 표시되지 않을 수 있습니다.
2.설정 :
- 여러 사용자 계정이있는 장치를 Windows 11로 업그레이드 할 때 설정 이 시작되지 않습니다 .
- 작은 설정 레거시 페이지 세트와 맞춤 및 마감 버그는 향후 릴리스에서 해결 될 것입니다.
- '전원 모드'설정은 전원 및 배터리 페이지에 표시되지 않습니다.
- 설정 앱을 시작할 때 녹색으로 잠깐 깜박일 수 있습니다.
- 빠른 설정을 사용하여 접근성 설정을 수정할 때 설정 UI가 선택한 상태를 저장하지 못할 수 있습니다.
3.스타트:
- 경우에 따라 시작 또는 작업 표시 줄에서 검색을 사용할 때 텍스트를 입력하지 못할 수 있습니다. 문제가 발생하면 키보드에서 Win + R을 눌러 실행 대화 상자를 시작한 다음 닫습니다.
- 시작에서 앱 고정 해제, 파일 탐색기의 명령 모음 사라지기, 스냅 숨기기 등의 문제를 해결하기 위해 노력하고 있습니다. 이 문제를 해결하려면 PC를 다시 시작하십시오.
4.검색:
- 검색 패널의 앱 아이콘이로드되지 않고 대신 회색 사각형으로 표시 될 수 있습니다.
- 작업 표시 줄의 검색 아이콘 위로 마우스를 가져 가면 세 번째 최근 검색이로드되지 않고 비어 있습니다.
- 검색 아이콘 작업 표시 줄을 클릭 한 후 검색 패널이 열리지 않을 수 있습니다. 이 경우 "Windows 탐색기"프로세스를 다시 시작하고 검색 패널을 다시 엽니 다.
- 작업 표시 줄의 검색 아이콘 위로 마우스를 가져 가면 최근 검색이 표시되지 않을 수 있습니다. 문제를 해결하려면 장치를 다시 시작하십시오.
- 검색 패널이 검은 색으로 표시되고 검색 창 아래에 어떤 내용도 표시되지 않을 수 있습니다.
5.위젯 :
- 시스템 텍스트 크기 조정은 모든 위젯의 크기를 비례 적으로 조정하여 위젯이 잘릴 수 있습니다.
- 위젯 보드에서 링크를 시작하면 앱이 포 그라운드로 호출되지 않을 수 있습니다.
- 위젯에서 스크린 리더 / 내레이터를 사용할 때 콘텐츠가 제대로 알려지지 않을 수 있습니다.
- 위젯 보드가 비어있을 수 있습니다. 이 문제를 해결하려면 로그 아웃 한 다음 다시 로그인하면됩니다.
- Microsoft 계정으로 Outlook 클라이언트를 사용하는 경우 일정 및 작업 관리 변경 사항이 실시간으로 위젯에 동기화되지 않을 수 있습니다.
- 외부 모니터에서 위젯이 잘못된 크기로 표시 될 수 있습니다. 이 문제가 발생하면 먼저 실제 장치 모니터에서 터치 또는 WIN + W 바로 가기를 통해 위젯을 시작한 다음 보조 모니터에서 실행할 수 있습니다.
- 위젯 설정에서 여러 위젯을 빠르게 추가 한 후 일부 위젯이 보드에 표시되지 않을 수 있습니다.
6.저장:
- 일부 제한된 시나리오에서는 설치 단추가 아직 작동하지 않을 수 있습니다.
- 일부 앱에서는 평가 및 리뷰를 사용할 수 없습니다.
우리는 제품을 완성 할 때 이번 및 향후 Windows 11 Insider Preview를 Windows Insider와 공유하게되어 매우 기쁩니다.
우리는 여러분이 좋아하는 것에 대한 여러분의 피드백을 기다리고 있으며, Windows 11이 여러분의 작업, 학습 및 플레이 방식에 가장 적합하게 작동하도록 도울 수 있도록 더 많은 것을 기대합니다.
고마워,
Amanda & Brandon
파일정보
[한글판]
22000.51.210617-2050.CO_RELEASE_SVC_PROD2_CLIENTMULTI_A64FRE_KO-KR.ISO
CRC32: 8F07B064
MD5: 368D1DD8103E7731CFDBA02B95CBD9CD
SHA-1: 3970571458716D7BF08C4D843A419A25541698E9
22000.51.210617-2050.CO_RELEASE_SVC_PROD2_CLIENTMULTI_X64FRE_KO-KR.ISO
CRC32: 6867AE7B
MD5: 391F5AED27BC5B7154666172E5ED4055
SHA-1: 5A8CA983EC3503B33EDF29D9F9267442F9CB4480
[영문판]
22000.51.210617-2050.CO_RELEASE_CLIENTMULTI_A64FRE_EN-US.ISO
CRC32: A94784CF
MD5: C165D6F277F601128FD6E8D3A86CEAB3
SHA-1: CECA009BC37D64F8884B15688CC7C97149CF8056
22000.51.210617-2050.CO_RELEASE_CLIENTMULTI_X64FRE_EN-US.iso
CRC32: 2CD1C2A2
MD5: B034B7A56D4677829007DB37190309D1
SHA-1: 9D6827F977AD4221064809F24B8F99BB4476BFFE
출처 : https://blogs.windows.com/windows-insider/2021/06/28/announcing-the-first-insider-preview-for-windows-11/
다운받기
[한글판]
- 22000.51.210617-2050.CO RELEASE SVC PROD2 CLIENTMULTI A64FRE KO-KR : Download
- 22000.51.210617-2050.CO RELEASE SVC PROD2 CLIENTMULTI X64FRE KO-KR : Download
[영문판]
- 22000.51.210617-2050.CO RELEASE CLIENTMULTI A64FRE EN-US : Download
- 22000.51.210617-2050.CO RELEASE CLIENTMULTI X64FRE EN-US : Download
[다른 버젼 보기]
- 다른 버젼 보기
'운영체제 > 윈도우11' 카테고리의 다른 글
| 윈도우11 Insider Preview b22567.1 2022.03.02 (0) | 2022.03.10 |
|---|---|
| 윈도우11 Insider Preview b22000.258 2021.10.14 최적화 버젼 (0) | 2021.11.05 |
| 윈도우11 Insider Preview b22458.1000 2021.09.15 (0) | 2021.11.05 |
| 윈도우11 Insider Preview b22000.194 2021.09.16 최적화 버젼 (0) | 2021.09.23 |
| 윈도우11 Insider Preview b22000.65 2021.07.04 최적화 버젼 (0) | 2021.08.08 |


